Как подключить принтер к компьютеру

Зная алгоритм действий и придерживаясь его, подключить принтер к компьютеру и настроить его сможет даже неопытный пользователь.
Из статьи вы узнаете, какими способами можно подключить принтер к компьютеру с учетом разных вариантов подсоединения: через порт USB, Wi-Fi, роутер, кабель Ethernet или другой компьютер.
Рекомендации из инструкции помогут правильно подключить принтеры практически любого производителя: HP, Epson, Samsung, Canon, Kyocera и других.

Способы подключения принтера к ПК
Принтер — универсальное устройство, позволяющее, в большинстве случаев, использовать для подключения несколько способов:
- Проводное подключение. Это самый распространенный и простой способ соединения двух устройств при помощи USB-кабеля. Один конец провода (обычно он идет в комплекте с оборудованием) подключается к разъему USB на корпусе ПК, а другой — в нужное гнездо принтера.
- Подключение при помощи драйверов. Они находятся на диске, поставляющемся в комплекте с принтером. Без драйверов работать печатное устройство не будет. Если диска с ними нет, их придется искать на сайте производителя или использовать базу драйверов компьютера.
- Беспроводное подключение. Этот способ предполагает использование технологий Wi-Fi и Bluetooth и подходит для принтеров и компьютеров, оснащенных этими модулями.
- Подключение через открытие сетевого доступа. Этот способ позволяет подключать принтер сразу к нескольким компьютерам. Он удобен, если в домашней сети или офисе есть несколько ПК, которым необходимо обращение к периферии. Если не предоставить общий доступ, то документы или графические материалы сначала придется передавать на «главный» ПК, подключенный к принтеру, а затем— на печать. Использование опции «Общего доступа» позволяет значительно экономить время.
- Подключение при помощи встроенных опций. Новые модели принтеров удобнее всего подключать, используя встроенные функции компьютера. Все, что нужно — включить ПК и принтер, соединить их при помощи USB-кабеля и дождаться, когда на экране компьютера появится «Мастер установки». Он автоматически распознает печатающее устройство и установит нужное программное обеспечение.
Как подключить принтер через USB к компьютеру с операционной системой Windows
Соединение печатающего устройства с ПК через USB-кабель не вызывает сложности и сделать это сможет даже неопытный пользователь. Но нужно строго следовать алгоритму действий, иначе будет допущена ошибка, которая приведет к сбою в работе устройств.
Инструкция, представленная ниже, отвечает на вопрос как подключить принтер к компьютеру с Windows 10 и Windows 11. Примерный алгоритм действий и у ПК на более старых версиях Windows:
1 шаг. Установите принтер неподалеку от ПК. Убедитесь, чтобы длины соединяющего кабеля хватило для надежного соединения между устройствами. Нежелательно допускать сильную натяжку кабеля. Подключите принтер через сетевой кабель к источнику питания. Включите компьютер.
2 шаг. Найдите на принтере соответствующий разъем для USB-кабеля. Второй конец шнура вставьте в нужный разъем на системном блоке ПК. Нажмите на кнопку питания на корпусе печатающего устройства.
3 шаг. Дальнейшие действия будут зависеть от модели принтера. Если устройство достаточно ново, операционная система Windows автоматически обнаружит его и начнет процесс установки. Пользователю нужно будет лишь следовать инструкциям на экране. Если операционная система не начала процесс установки автоматически, придется действовать вручную. В этом случае алгоритм действий такой:
4 шаг. Откройте на компьютере меню «Пуск» и перейдите во вкладку «Параметры». Далее найдите раздел «Bluetooth и устройства» и в нем откройте вкладку «Принтеры и сканеры».
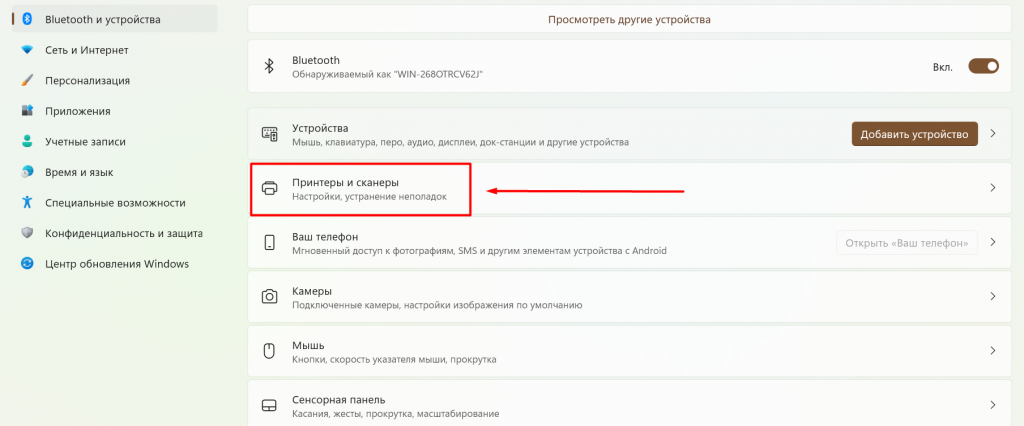
5 шаг. Найдите модель принтера в списке доступных устройств. Если нужное печатное устройство не отображается, нажмите на кнопку «Добавить устройство». Дождитесь, пока ПК обнаружит совместимую периферию.
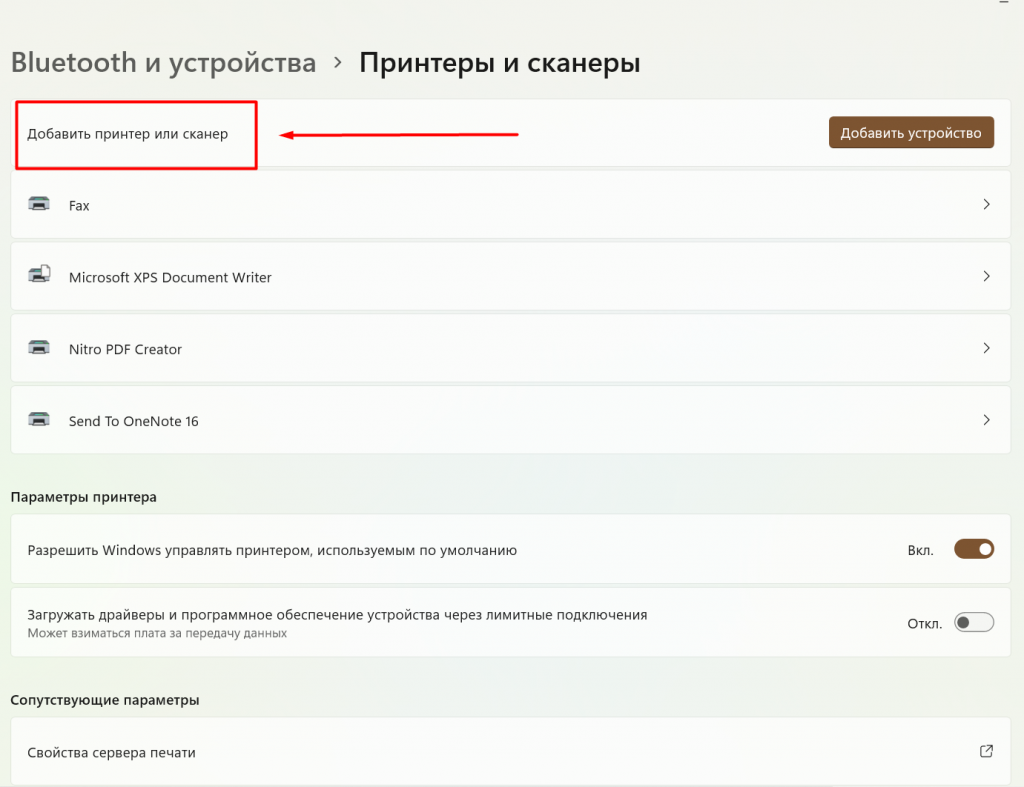
6 шаг. Выберите в открывшемся списке нужную модель принтера и следуйте далее инструкции на экране компьютера.
7 шаг. Если в процессе подключения потребуется установка драйверов, используйте диск с драйверами, идущий в комплекте с печатающим устройством. О том, как подключить принтер к компьютеру без диска, расскажем дальше.
8 шаг. Чтобы убедиться, что устройства подключены правильно, попробуйте распечатать какой-нибудь документ.
Теперь вы знаете, как подключить принтер к компьютеру через кабель USB и сможете сделать это самостоятельно.
Как подключить принтер к компьютеру без диска с драйверами
Если печатающее устройство не новое или в комплекте поставки нет диска с драйверами, их придется искать самостоятельно. Сделать это можно двумя способами:
- Найти на сайте производителя. Введите в поисковой строке название модели (эту информацию можно найти на принтере или коробке от него), скачайте установочный файл с драйверами для нее и следуйте указаниям мастера установки.
- Использовать встроенную базу драйверов Windows. В меню «Пуск» перейдите в раздел «Принтеры и сканеры» в новых версиях Windows и «Устройства и принтеры» в старых. Нажмите на кнопку «Добавить» и выберите опцию «Добавить локальный принтер». Выберите изготовителя и модель устройства и нажмите «Далее». После завершения процесса установки драйвером попробуйте напечатать документ, чтобы убедиться, что принтер подключен правильно.
- Включить на ПК обновление операционной системы. Откройте меню «Пуск» и перейдите во вкладку «Центр обновления Windows». Запустите проверку обновлений. Если система найдет нужный драйвер, она загрузит его самостоятельно. В новых версиях Windows в центре обновлений можно сразу увидеть, есть ли обновления для драйверов — информация об этом находится во вкладке «Необязательные обновления» все в том же центре обновления операционной системы.
- Использовать стороннее ПО. Специальный софт, например, Driver Booster, поможет найти и установить нужные драйверы или обновить устаревшие.
Беспроводное подключение принтера к ПК
У многих новых моделей печатающих устройств есть возможность беспроводного соединения с другими устройствами. Рассмотрим пошагово, как подключить принтер к компьютеру через Wi-Fi или Bluetooth.
Если ПК, как и печатающее устройство, поддерживает возможность соединения с периферией через Bluetooth, включите на принтере кнопку сопряжения со значком Bluetooth или перейдите в меню и откройте доступ к настройкам Bluetooth. Затем откройте на компьютере меню и перейдите во вкладку «Bluetooth и устройства». Нажмите на опцию «Добавить устройство». Дождитесь, пока ПК обнаружит принтер и добавьте новое устройство.
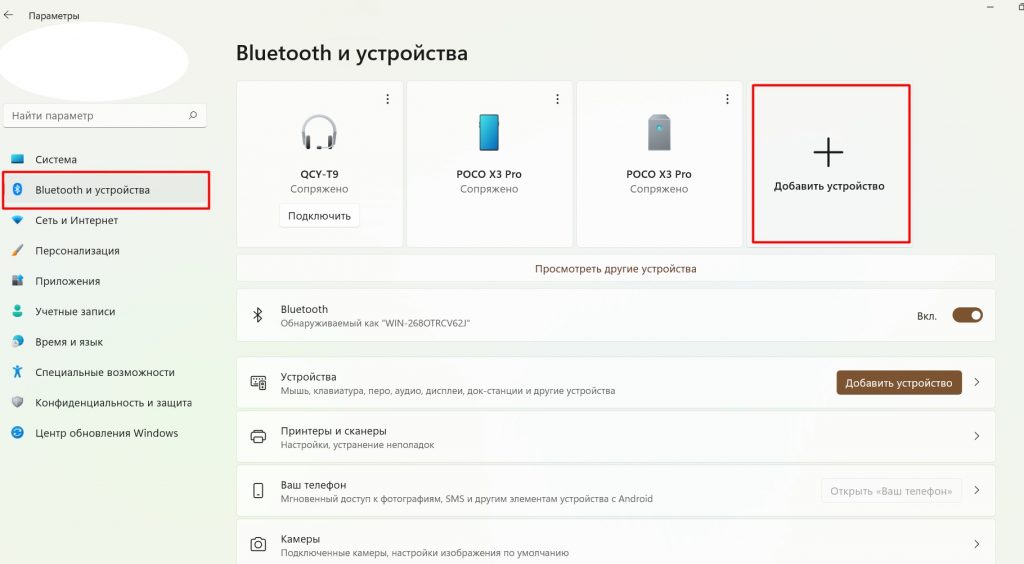
Соединение компьютера с периферией посредством Wi-Fi требует чуть больше времени. Рассмотрим, для примера, как подключить принтер HP к компьютеру через модуль Wi-Fi при помощи роутера с выходом для кабеля USB.
Алгоритм действий такой:
- Включите принтер и подключите его к роутеру посредством кабеля.
- Включите компьютер, откройте меню и перейдите во вкладку «Bluetooth и устройства» — «Устройства и принтеры». Здесь показана вся подключаемая к ПК периферия. В верхней вкладке нажмите на пункт «Добавление принтера».
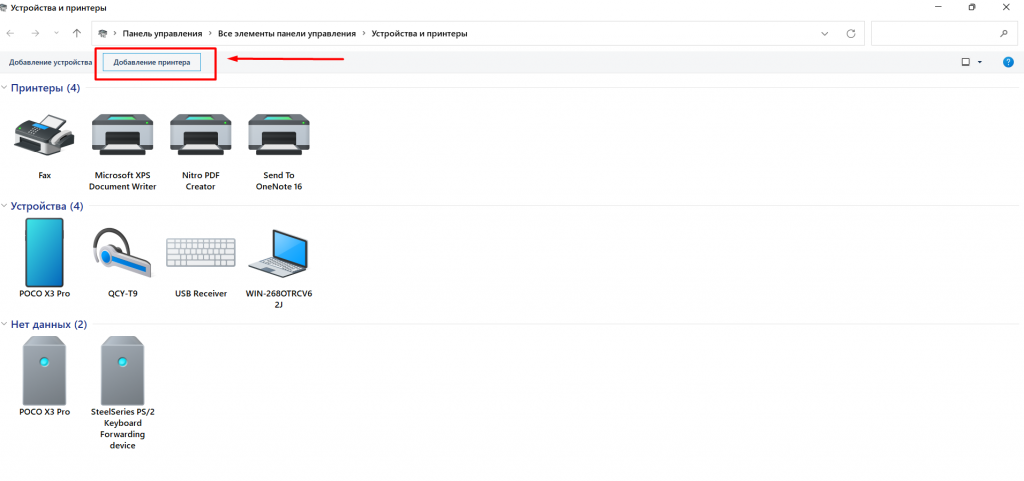
- Откроется окно, в котором нужно нажать на надпись о том, что необходимый принтер отсутствует в списке.
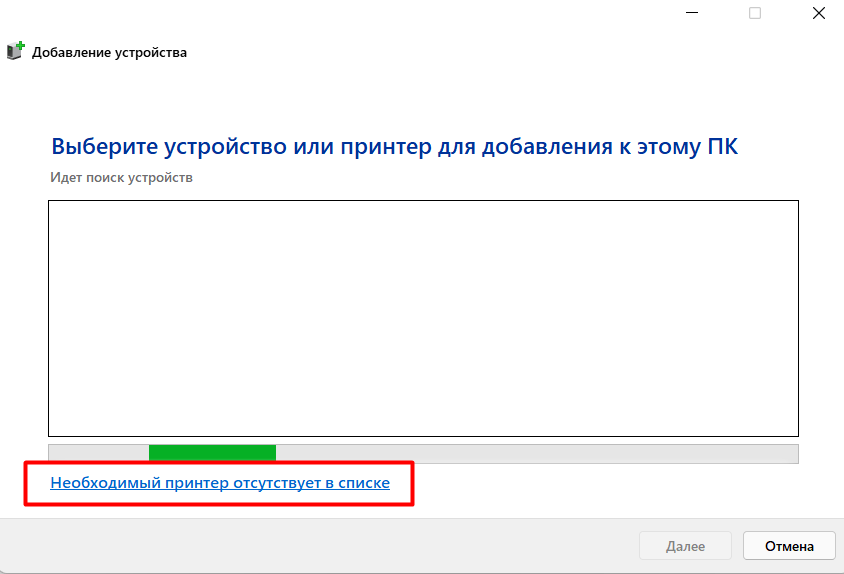
- В следующем открывшемся окне выбираем пункт «Найти принтер по адресу IP».
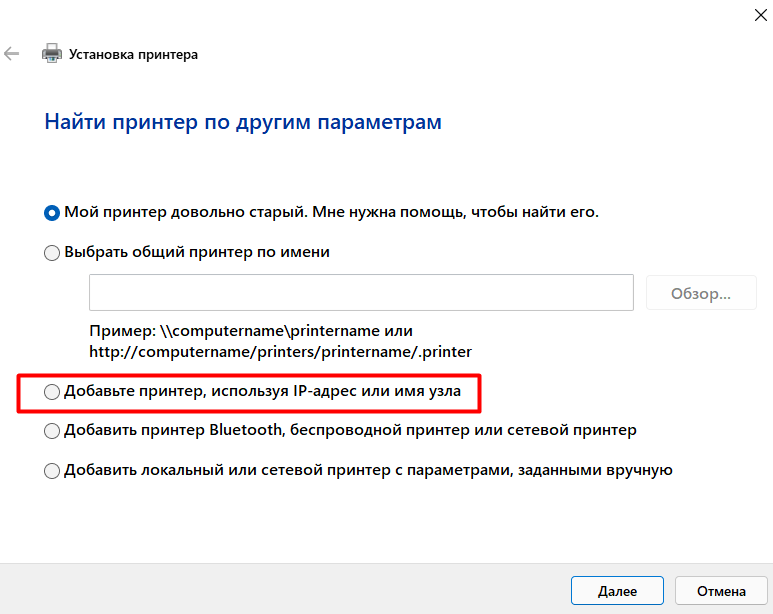
- Далее вносим нужную информацию в еще одном окошке и нажимаем на кнопку «Далее».
- После этого принтер появится в списке доступной для подключения периферии.
Подключение при помощи WPS
Этот способ удобно использовать, если принтер и маршрутизатор поддерживают технологию WPS (Wifi Protected Setup). Она позволяет подключать устройства к роутеру без ввода пароля от беспроводной сети. Для соединения нужно нажать на корпусе принтера на кнопку WPS, а затем совершить подключение через «Параметры» по беспроводной сети. Вручную ничего вводить не нужно, устройства будут подключены в автоматическом режиме.
Теперь вы знаете, как подключить принтер к сетевому компьютеру и можете выбрать из предложенных выше способов самый удобный для вас.
Открытие сетевого доступа к принтеру
Этот способ позволяет использовать печатающее устройство из любой точки локальной сети без участия основного ПК. Рассмотрим, как это сделать на примере принтера HP Laserjet:
- Соедините печатающее устройство и компьютер при помощи кабеля и включите их.
- На ПК откройте меню «Пуск» — «Параметры» — «Управление сетями и общим доступом».
- Затем нажмите по кнопке «Состояние» и далее на «Параметры общего доступа» — «Домашний или рабочий».
- Найдите пункт «Включить общий доступ к файлам и принтерам» и установите на нем значок. После этого можно использовать печатающее устройство с любого ПК.
Как подключить принтер к двум компьютерам
Теперь рассмотрим вопрос, можно ли подключить принтер к двум компьютерам.

Для соединения печатающего устройства с двумя ПК, которые можно разместить рядом друг с другом, удобно использовать специальный USB-переходник.

К нему необходимо купить два кабеля для подключения переходника к компьютерам. Минус этого способа: ограниченное количество подключаемых устройств и необходимость покупки USB-переходника и кабелей.
Если подключение принтера через переходник по какой-либо причине невозможно, используем другой способ — создание рабочей группы. Алгоритм действий следующий:
- Соедините два компьютера при помощи соответствующего USB-кабеля.
- Откройте меню «Пуск» и далее раздел «Подключение». Нажмите на пункт, показывающий все подключения, и выберите вариант подключения по локальной сети. Откройте контекстное меню и затем его свойства.
- В открывшемся окне откройте вкладку «Протокол интернета TCP/IP», нажмите по кнопке «Свойства».
- В появившемся окне редактирования параметров сети на первом ПК внесите значение «192.168.0.1» в поле IP-адреса, а в поле маска подсети введите «255.255.255.0».
- На втором компьютере впишите значения «192.168.0.2» и «255.255.255.0» соответственно. Сохраните внесенные изменения.
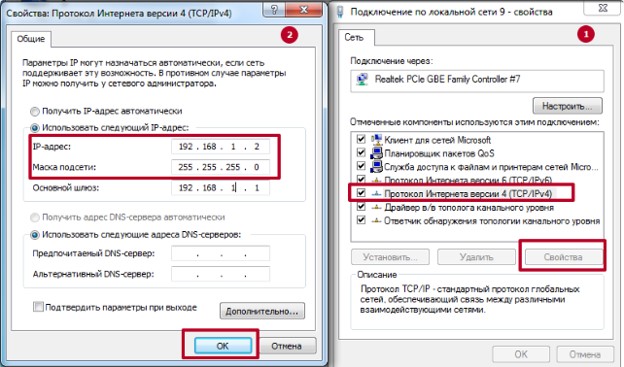
Следующий шаг — создание рабочей группы:
- Пройдите по пути «Мой компьютер» — «Имя компьютера» — «Изменить».
- В открывшемся поле введите любое название для компьютера, сохраните внесенные изменения и перегрузите устройство.
- На втором компьютере повторите те же действия, но имя для ПК нужно задать другое.
- После перезагрузки второго ПК у вас получится локальная сеть из двух компьютеров, соединенных друг с другом.
Настройка принтера
После создания локалки настроить печатающее устройство. Делаем это пошагово:
1 шаг. Заходим на первом ПК в меню «Пуск» — «Устройства и принтеры». В открывшемся списке находим нужное устройство, нажимаем на пункт «Свойства», а затем выбираем опцию «Доступ».
2 шаг. Устанавливаем флажок, открывая общий доступа к принтеру.
3 шаг. Все вышеперечисленные действия выполняем на втором компьютере, но только до пункта «Устройства и принтеры». Здесь нужно кликнуть по опции «Добавить или установить принтер» и «Далее».
4 шаг. В открывшемся списке печатающего оборудования находим устройство на первом компьютере и запускаем его. После этого на втором ПК автоматически запустится установка нужных драйверов.
После всех манипуляций можно будет работать с принтером сразу с двух ПК.
Заключение
Теперь вы знаете, как подключить принтер Canon к компьютеру или печатающее оборудование любого другого бренда, и сможете сделать это самостоятельно.
Поделиться ссылкой:
Автор: Наталья Семенова
Автор новостей и обзоров Sravnismart.ru. Давняя поклонница ныне ушедшего в небытие бренда Nokia. Один из последних




